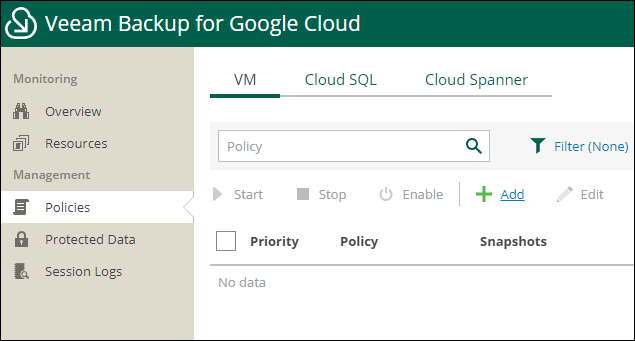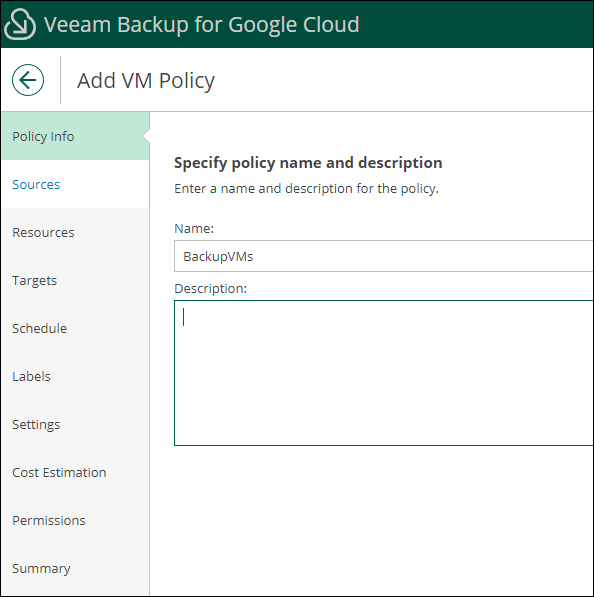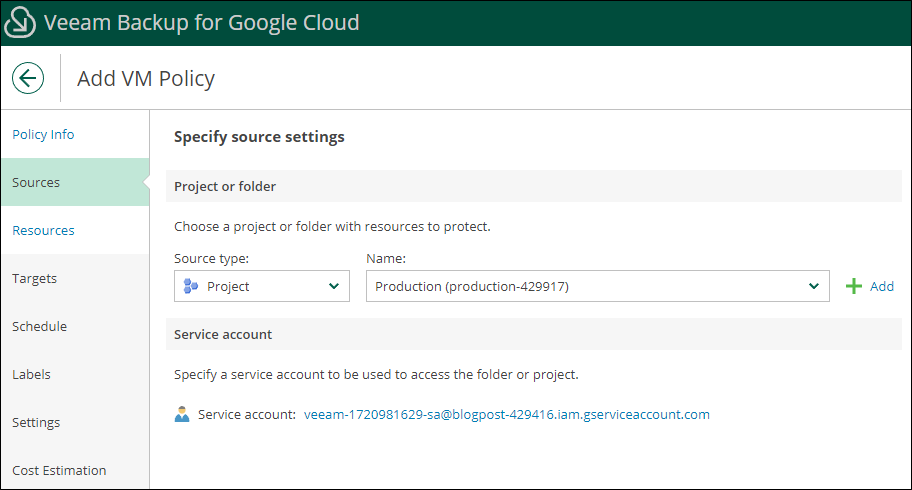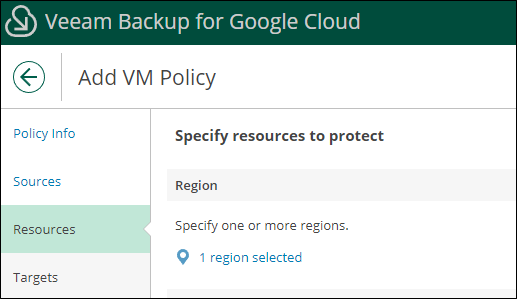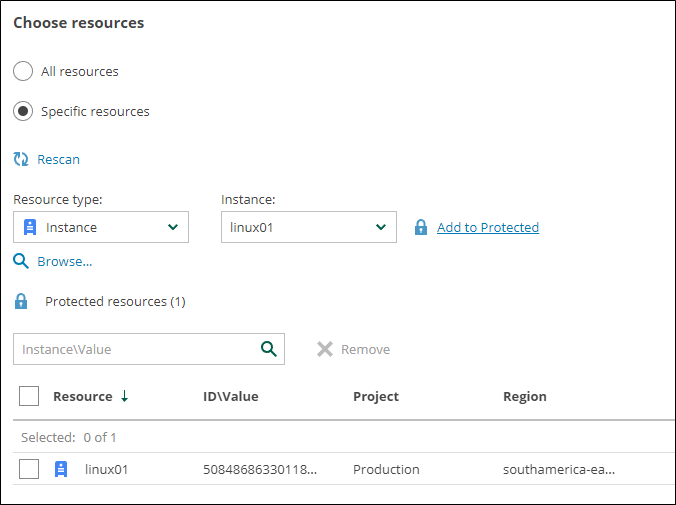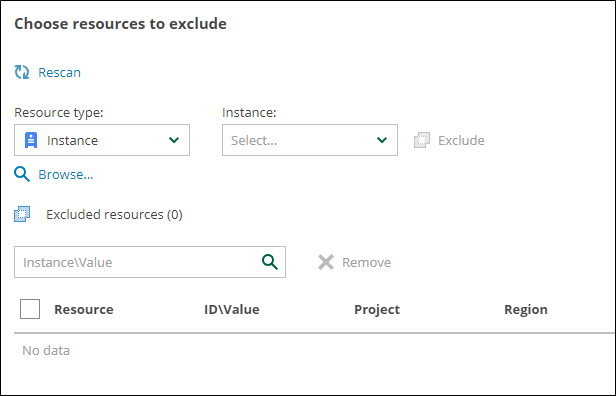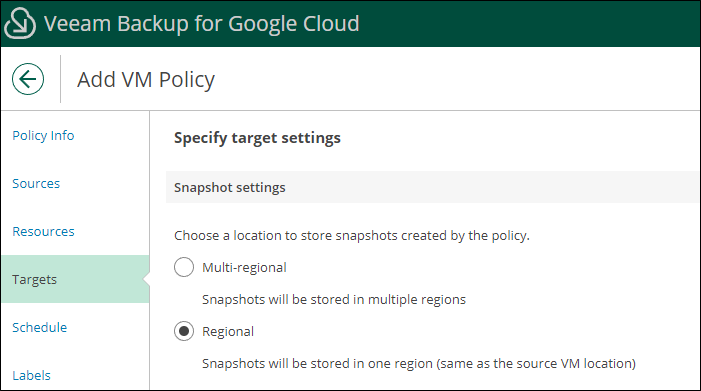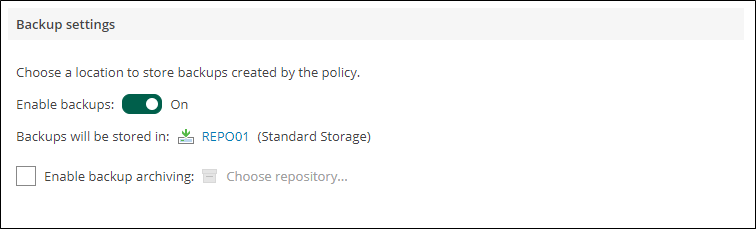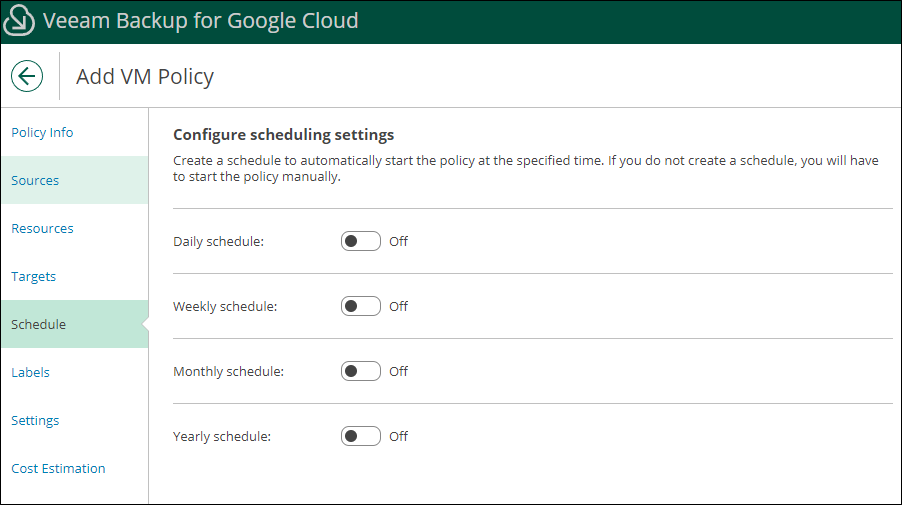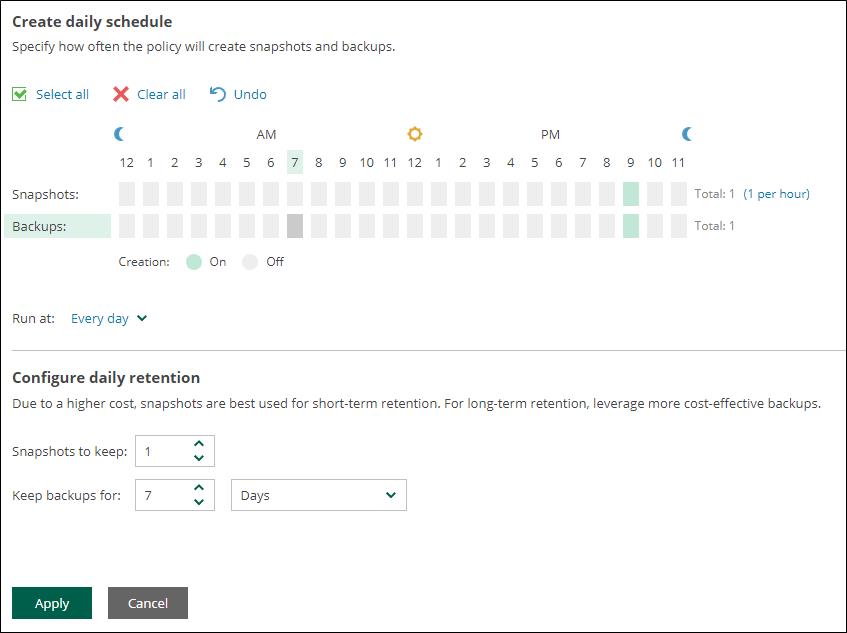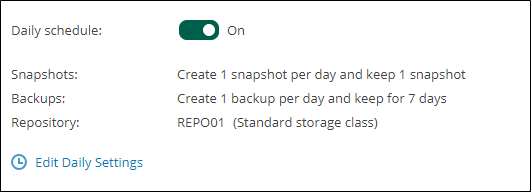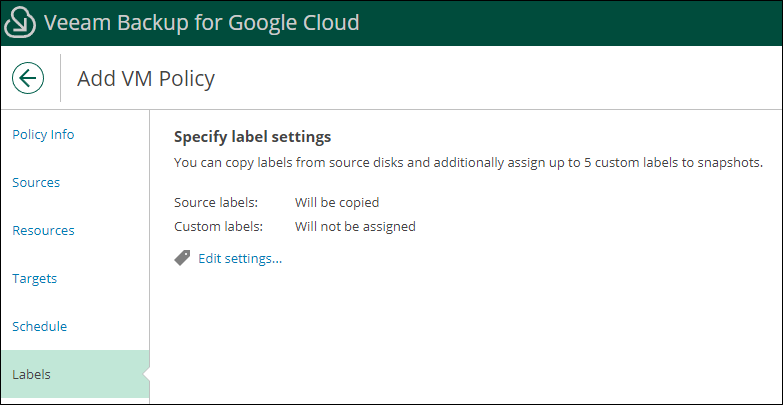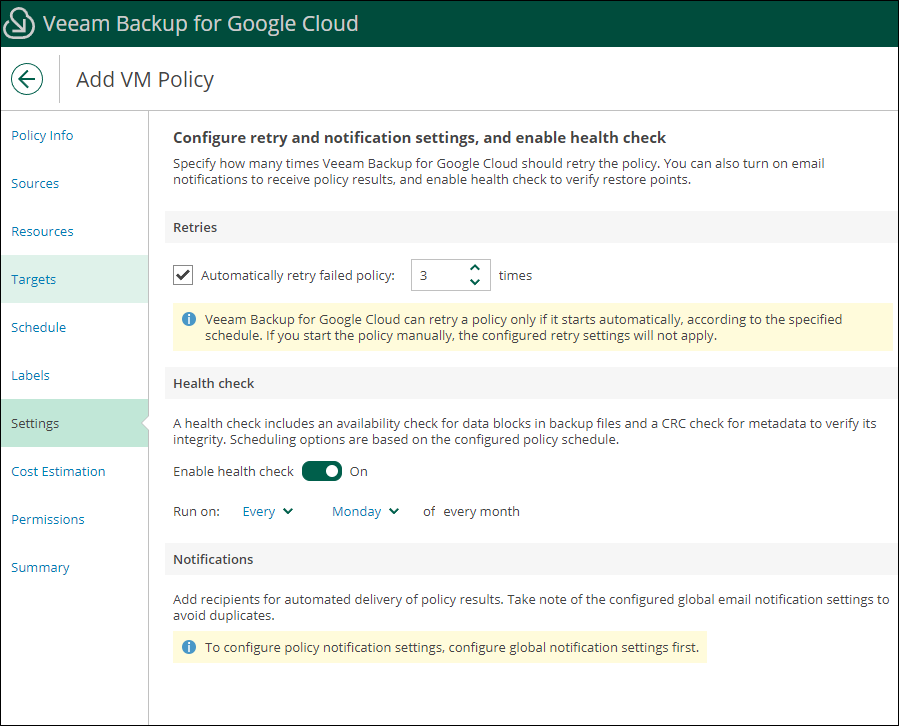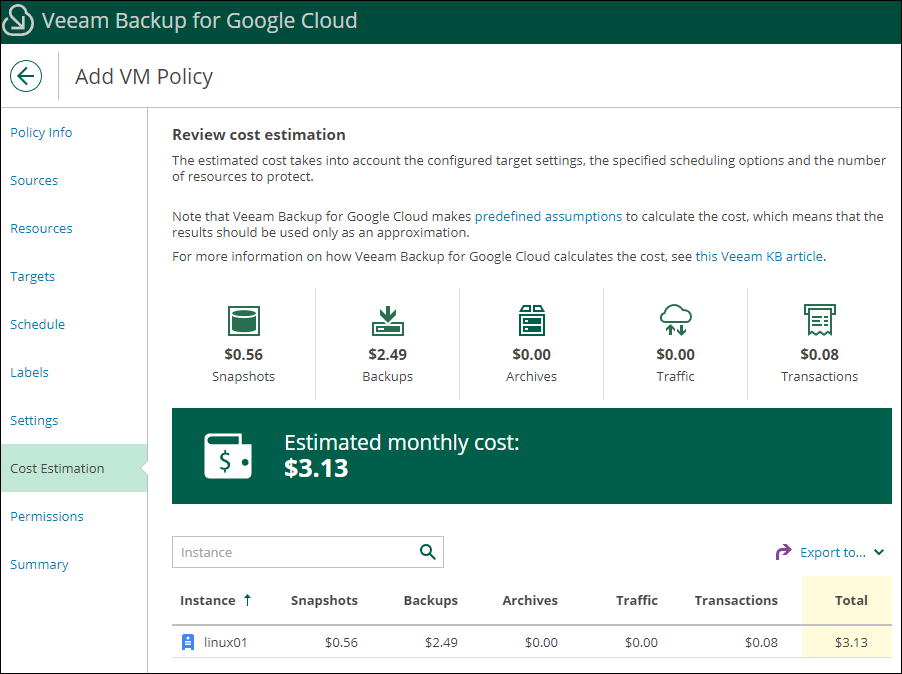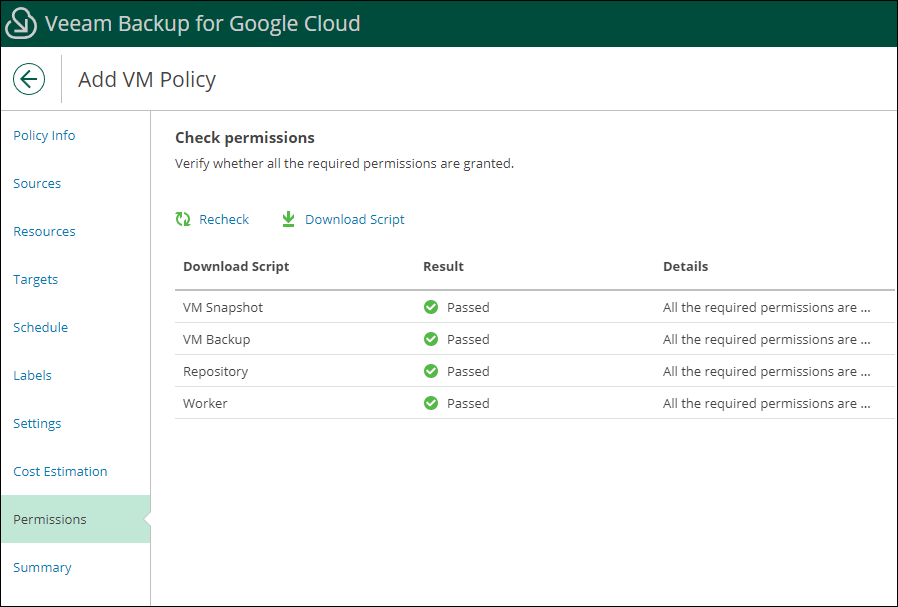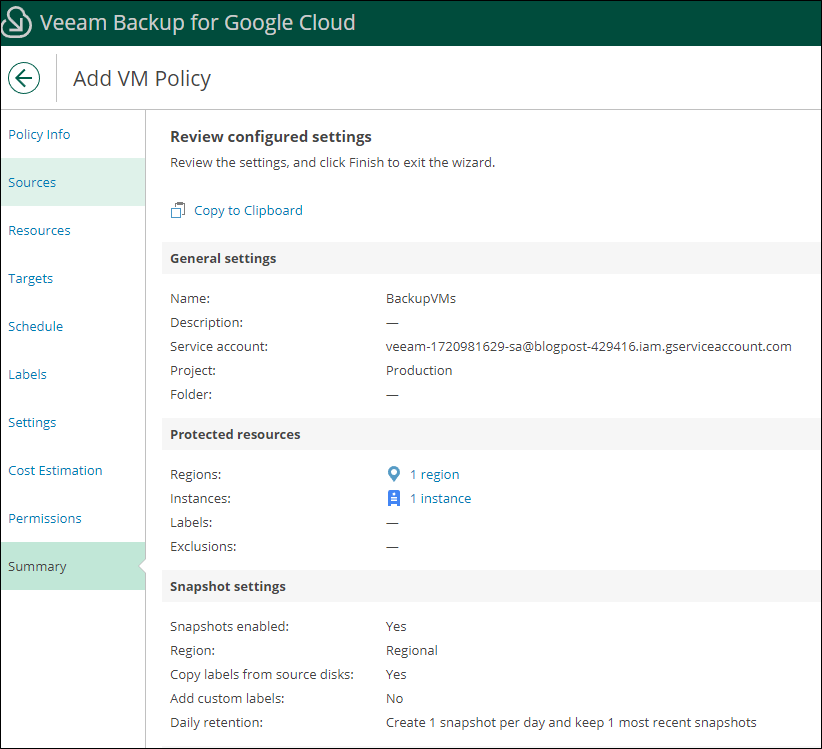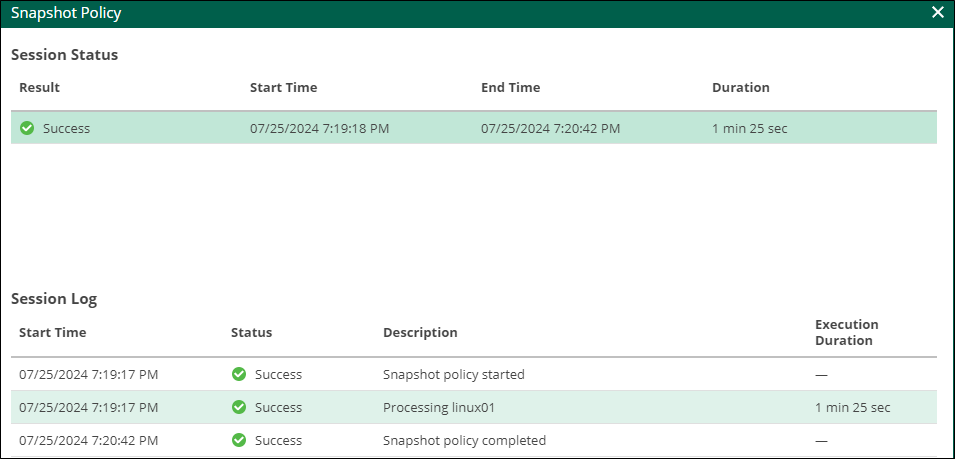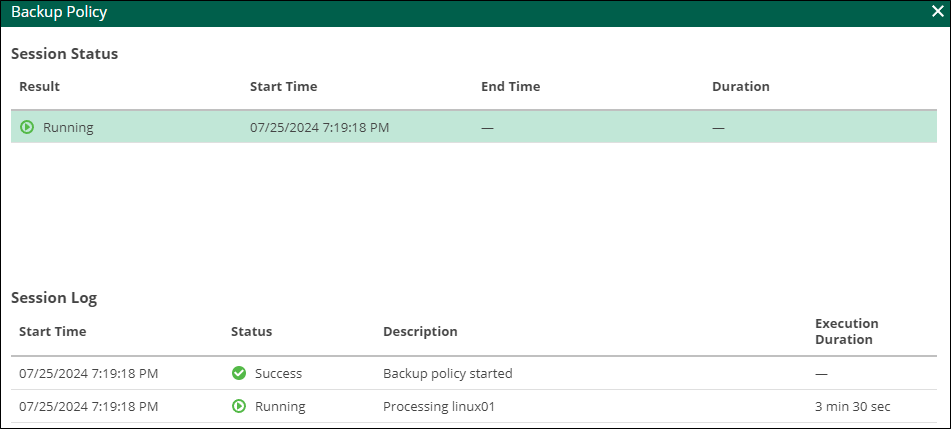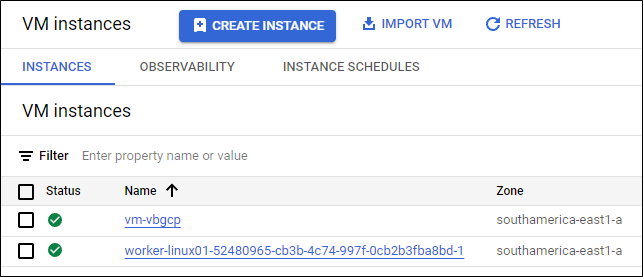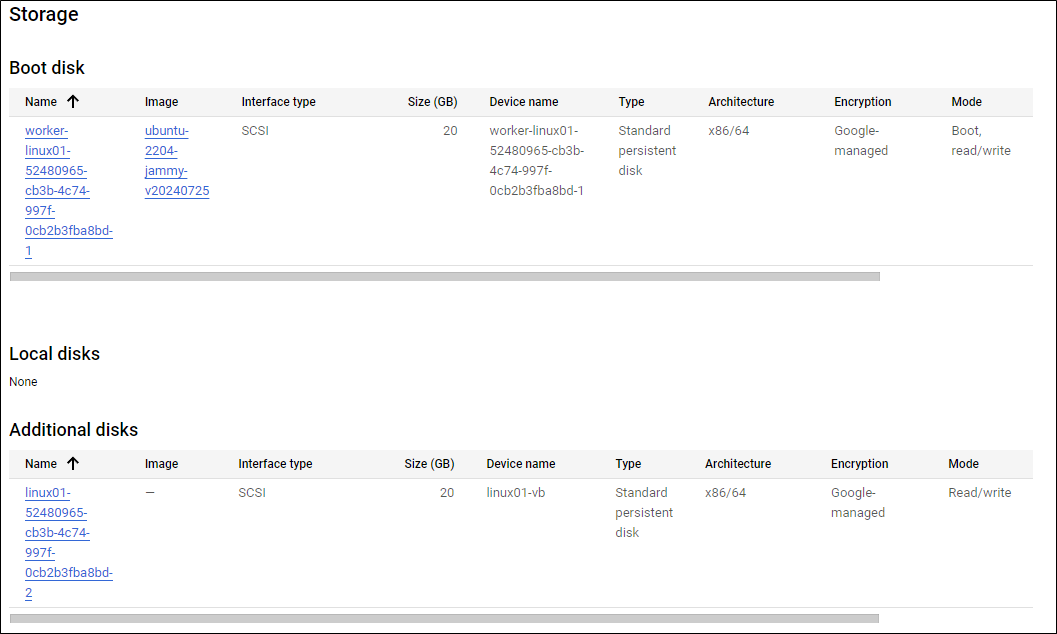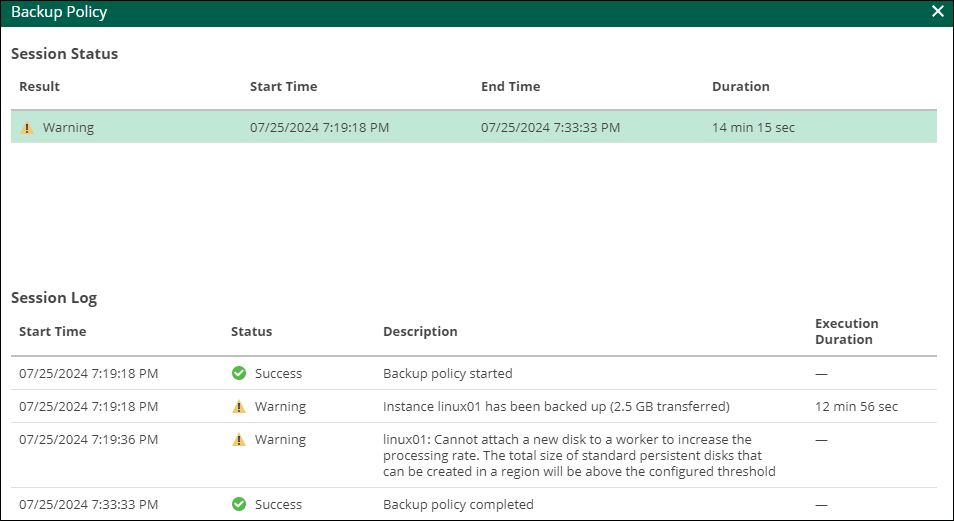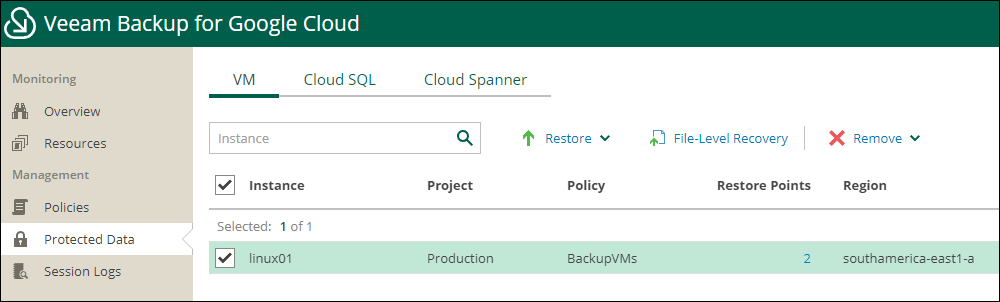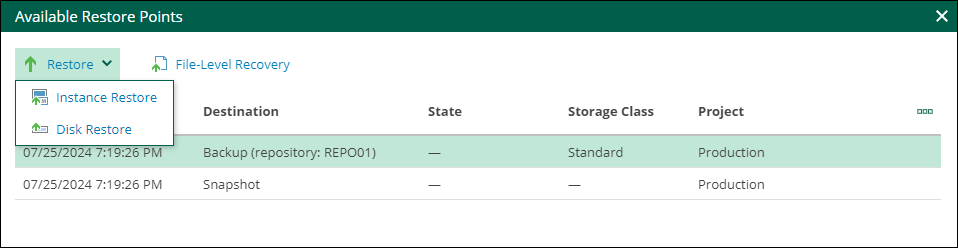Veeam Backup for Google Cloud – Parte 3
Fala turma, beleza?
Chegou a hora de mostrarmos como um backup é realizado e como configurar as políticas para proteger o ambiente com o Veeam Backup for Google Cloud.
Como o Backup funciona
É importante entender exatamente como o backup das VMs funciona no Veeam Backup for Google Cloud, uma vez que cada ação envolve custos (as vezes altos) nos ambientes em cloud.
- Para realizar um backup, é essencial criar inicialmente um Snapshot. O processo de backup utiliza esse Snapshot como base.
- O Veeam Backup for GCP utiliza as APIs do Google Cloud para solicitar a criação de um snapshot de cada disco da VM e adiciona labels para identificá-los.
- Se a opção de criar backups estiver configurada, então o seguinte processo é realizado:
- Um novo Worker é instanciado na região em que a VM se encontra. O tamanho desse Worker é baseado nas configurações de profile explicadas no post anterior.
- É criado um volume para cada snapshot. Esses volumes são adicionados ao Worker.
- Os dados são lidos dos volumes que foram adicionados ao Worker e transferidos para o repositório.
- Ao final do backup, o Worker é removido e os volumes são deletados.
Importante salientar que, caso você possua quota de disco suficiente, um volume adicional de 4TB é criado junto com o Worker para ajudar na performance do backup. Caso não seja possível criar esse volume, o backup irá ser executado normalmente, mas com uma performance inferior.
No Veeam Backup for Google Cloud, a retenção dos restore points é configurada no momento da criação do backup. Já a aplicação da retenção nos backups é executada uma vez por dia.
Para maiores detalhes de como o backup funciona, acesse o link: VM Backup – Veeam Backup for Google Cloud User Guide
Criando uma Policy
Na seção das Policies, na aba VM, clique em Add.
Defina um nome para a policy.
Escolha o Source Type, que pode ser por Projeto ou pela Folder onde as VMs se encontram. A conta de serviço será automaticamente preenchida.
Escolha a região onde estão as VMs. É possível escolher mais de uma região.
Em Resources, escolha como as VMs serão selecionadas. No meu exemplo, vou escolher por tipo de recurso. Depois disso, posso selecionar a VM que quero proteger. Também é possível utilizar Labels para proteger todos os recursos que foram associados com essa Label. Após selecionar o recurso, clica em Add to Protected.
Você pode também excluir recursos que não devem ser incluídos na política.
Selecione se você gostaria de criar Snapshots Regionais ou Multi-Regionais. Utilizarei Regionais pelo fato de o custo ser menor.
Habilite a opção de Backups e selecione o repositório criado.
Em Schedule, vamos definir quando os snapshots e backups serão criados, assim como a retenção deles. Marcarei apenas a opção Daily nesse exemplo, mas todos os agendamentos podem ser feitos nesse momento.
No meu exemplo, selecionarei 1 backup por dia, às 21h. Na retenção para os Snapshots, vou manter como 1. Para os backups, 7 dias. Como o Backup depende do Snapshot, você é obrigado a criar pelo menos 1 Snapshot.
Nosso agendamento ficará dessa forma:
Em Labels você pode escolher se gostaria de copiar as labels originais dos recursos para o backup.
Na próxima tela podemos configurar quantas vezes gostaríamos que o backup rodasse novamente em caso de falha. Também temos a opção de Health Check, que irá verificar a cadeia de backup toda vez que for executada para validar se existe restore point corrompido. É super recomendado habilitar essa opção e executar ao menos uma vez por semana. Por último, caso as notificações estejam habilitadas, podemos configurar na política.
Na próxima tela será mostrado uma estimativa de custo baseado nas opções selecionadas. Isso é apenas uma estimativa, os valores não são exatos e, caso necessário, devem ser verificados direto no Google Cloud.
E, por último, uma verificação de permissões é realizada para garantir que tudo esteja correto.
Em Summary teremos um resumo da nossa política e podemos finalizar a criação.
Ao executar a policy, veremos que primeiro o Snapshot é criado.
Após finalizar o Snapshot, o backup será iniciado.
Conforme explicado anteriormente, durante o backup, o Worker é criado.
Ao verificar os discos da VM, veremos que um disco adicional foi criado para ler os dados da VM.
No exemplo, ao final do backup foi apresentado o alerta que não foi possível criar o disco de 4TB devido a quota de disco, mas o restore point foi criado com sucesso.
Na seção de Protect Data, teremos os dois restore points criados, referente ao Snapshot e ao Backup.
Com isso podemos efetuar o restore tanto do Snapshot quanto do Backup, não há diferença entre eles.
Além disso, é possível verificar a policy e os backups na console do Veeam Backup & Replication.
Dessa forma, finalizamos essa parte que demonstra como a proteção é realizada. No próximo e último post relacionado ao GCP, mostraremos como pode ser feito o restore dos dados já backupeados.