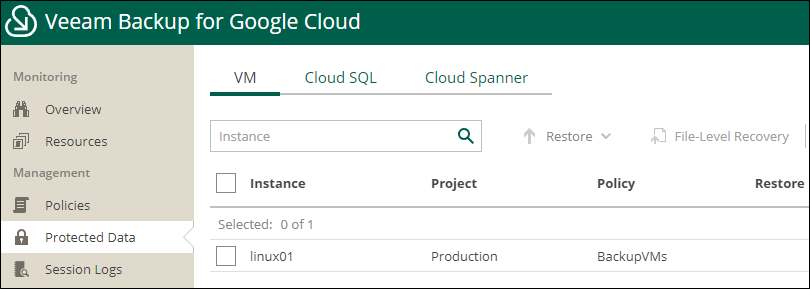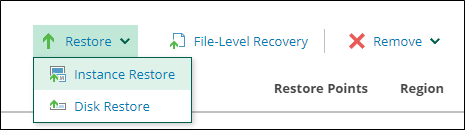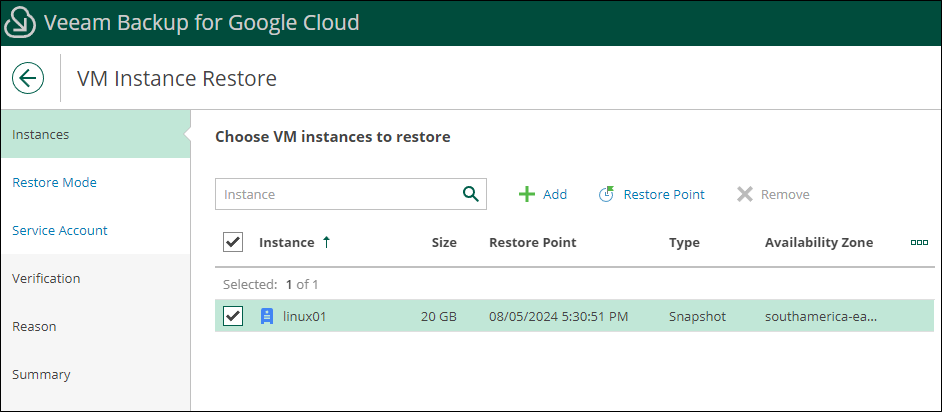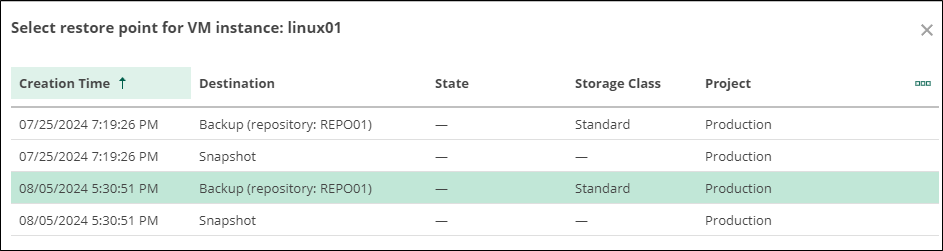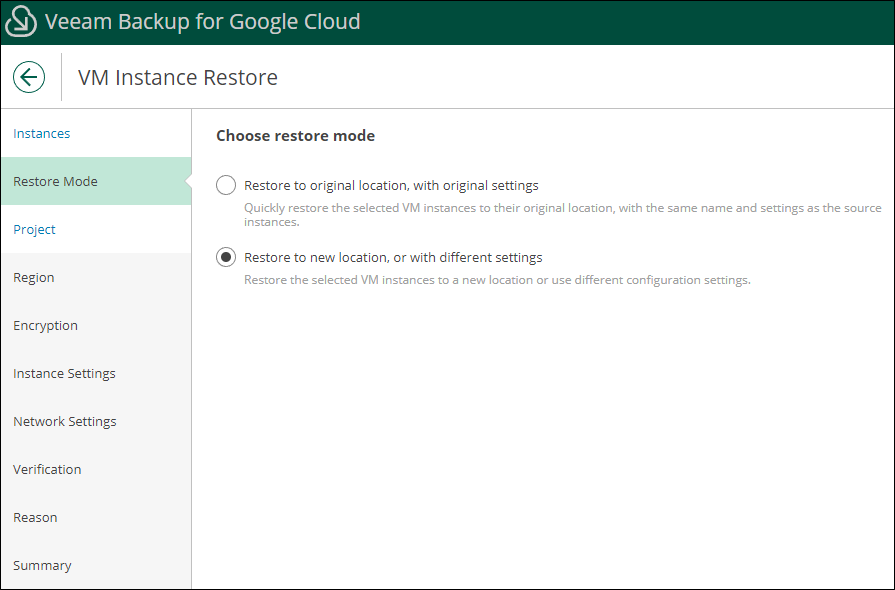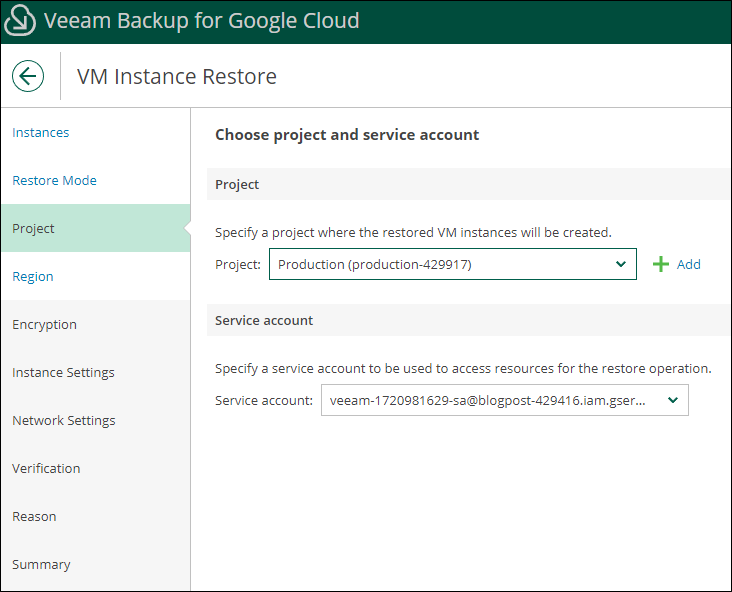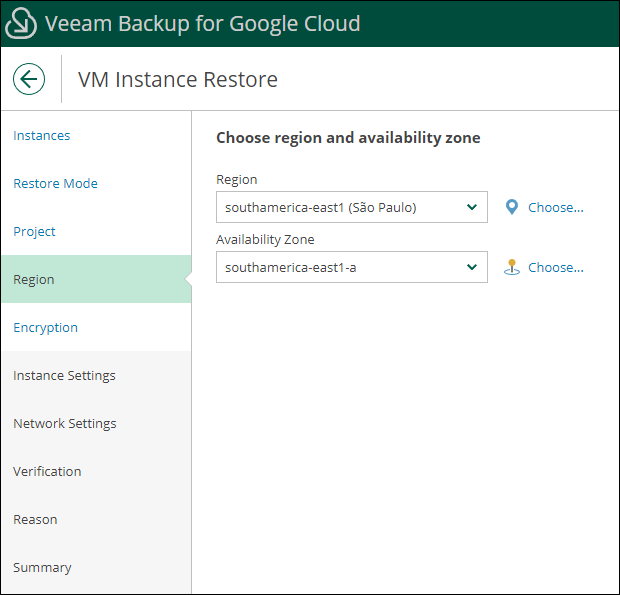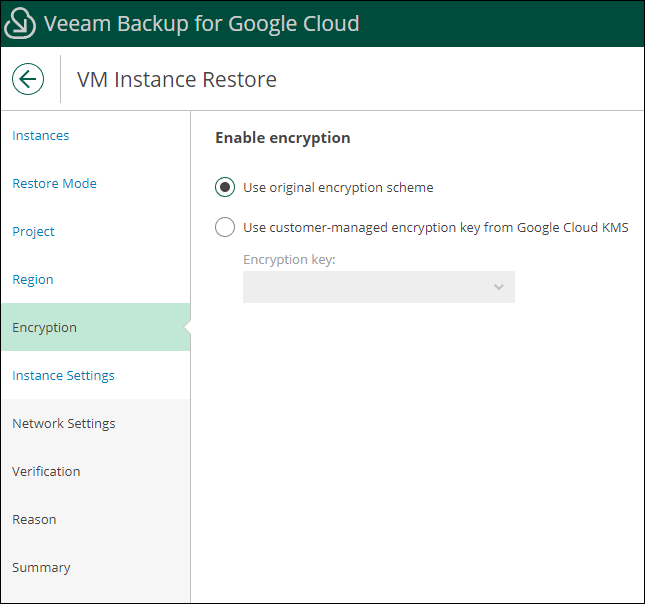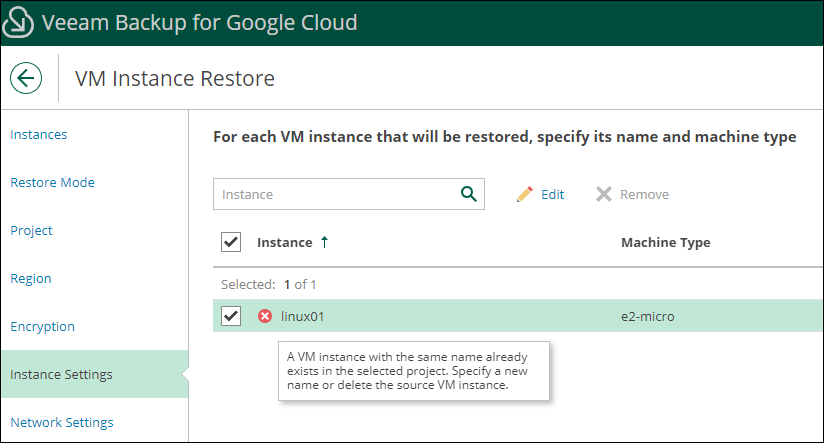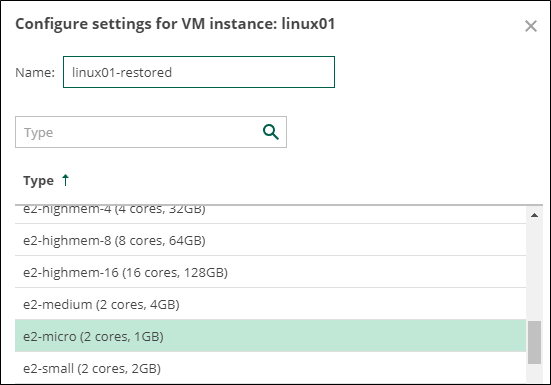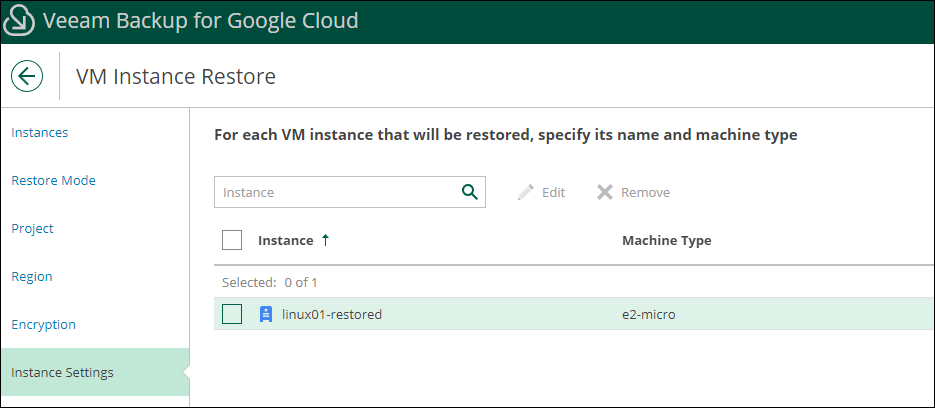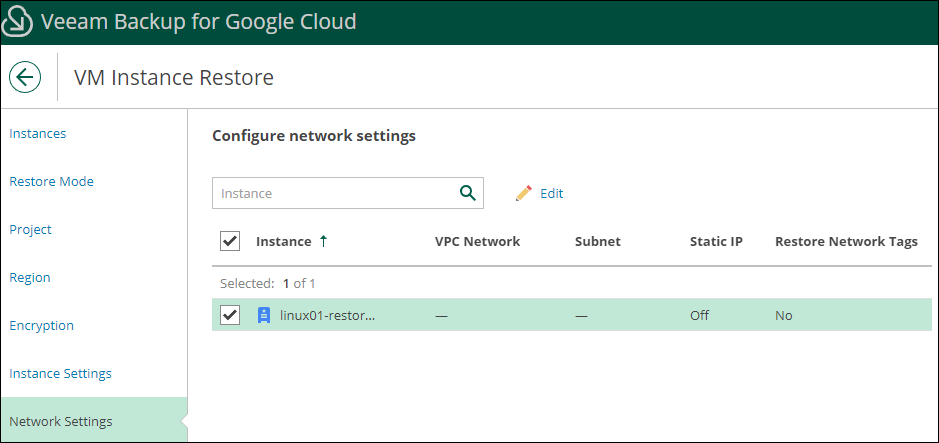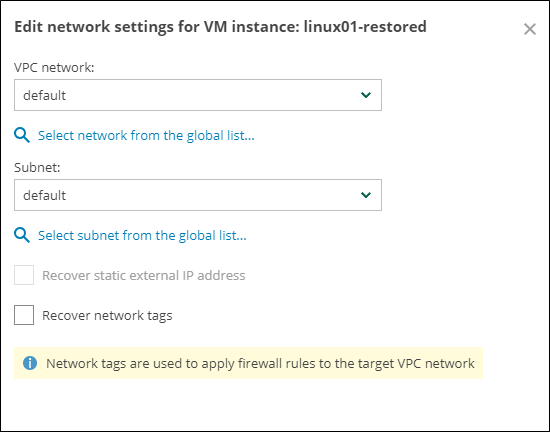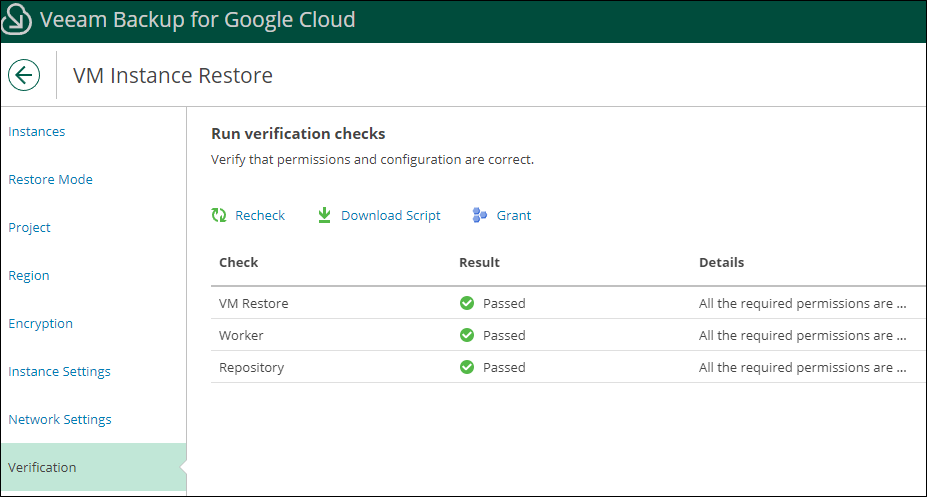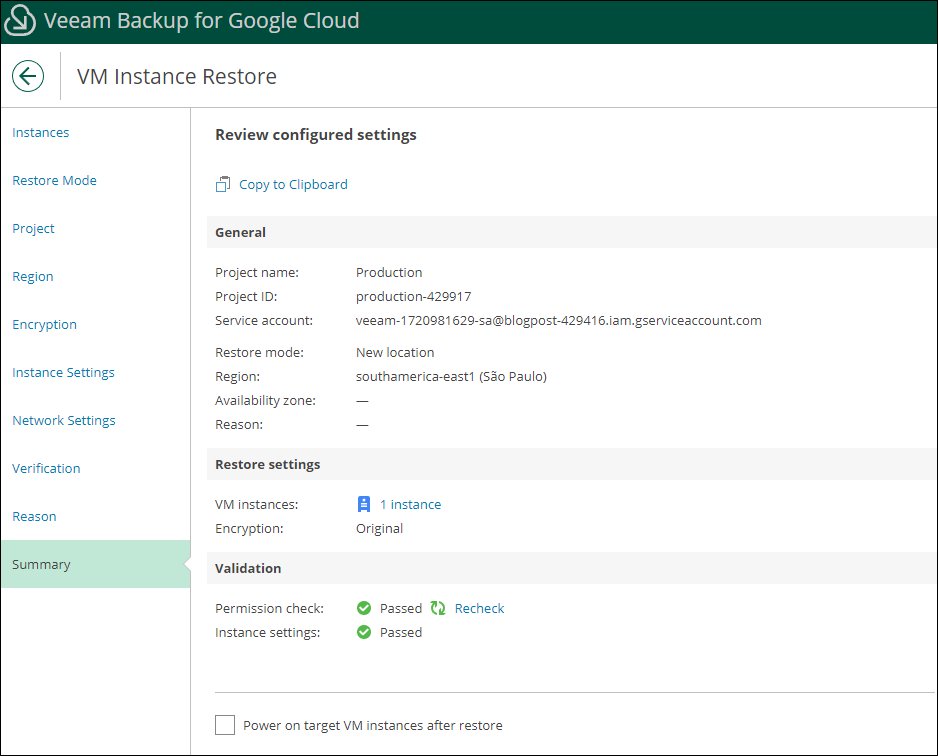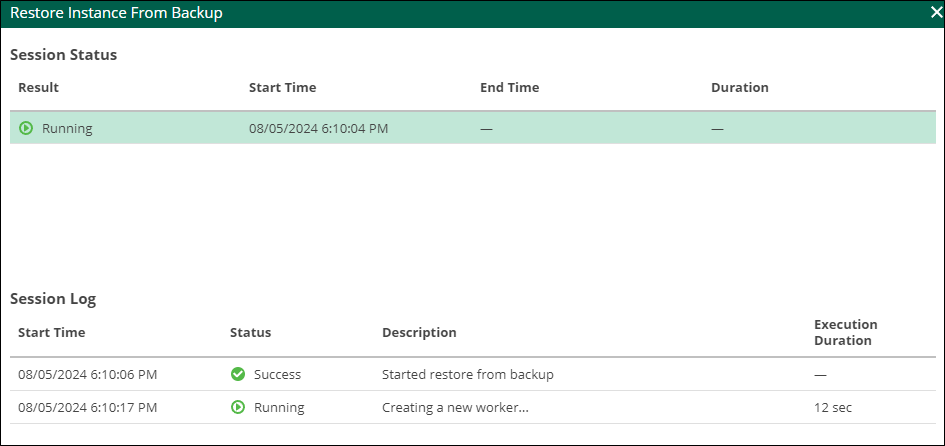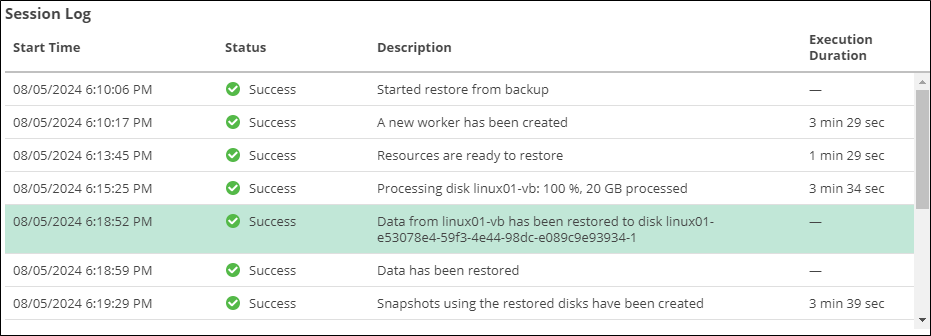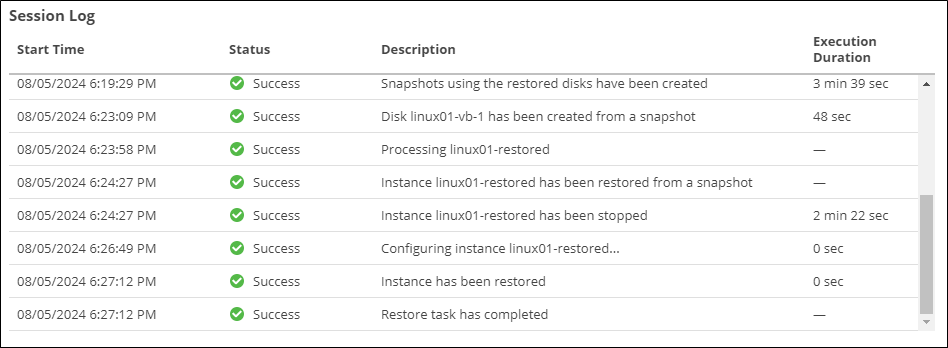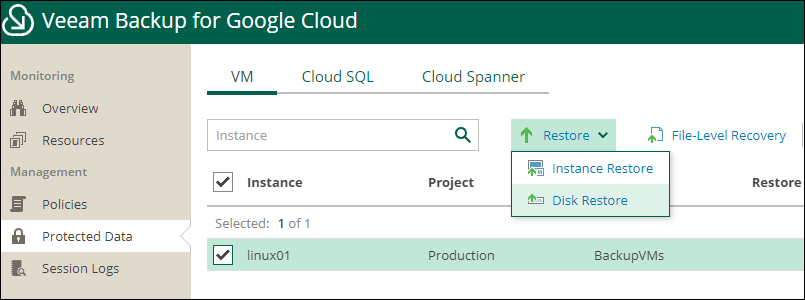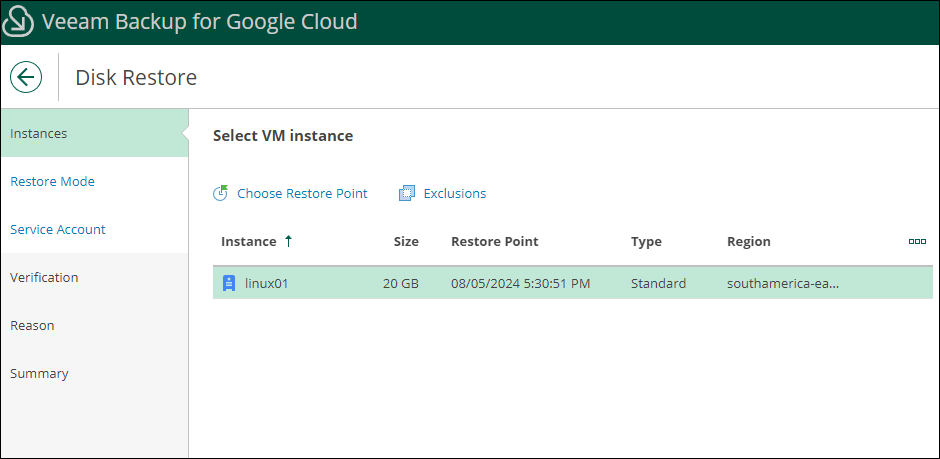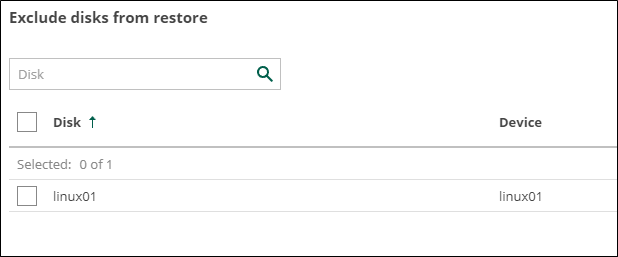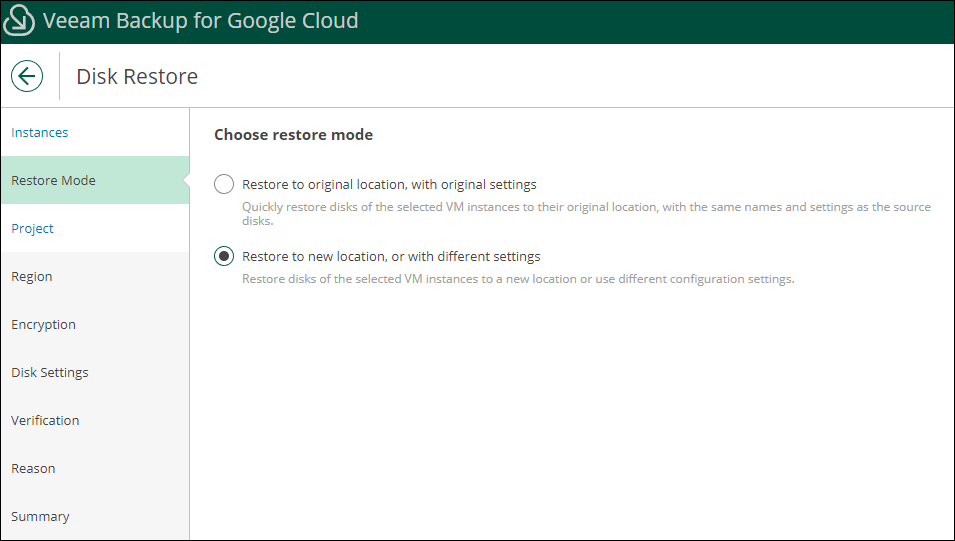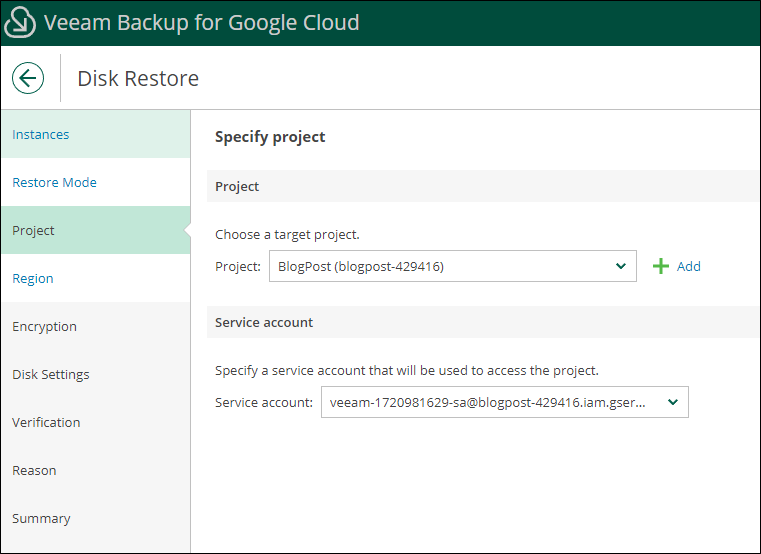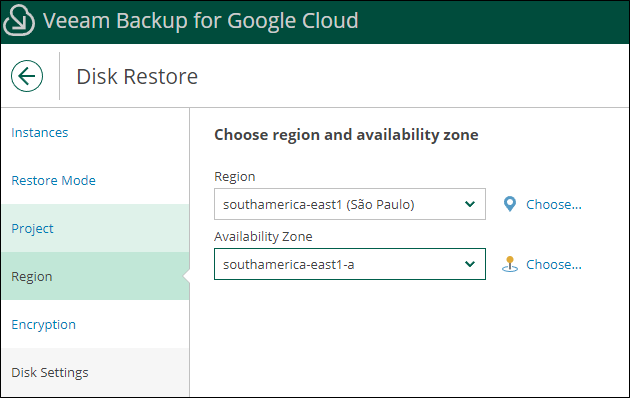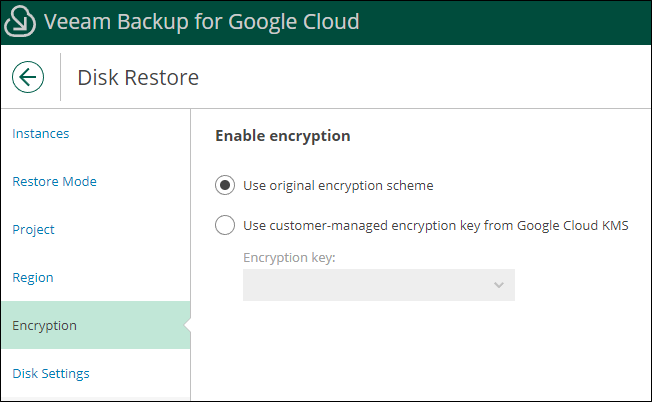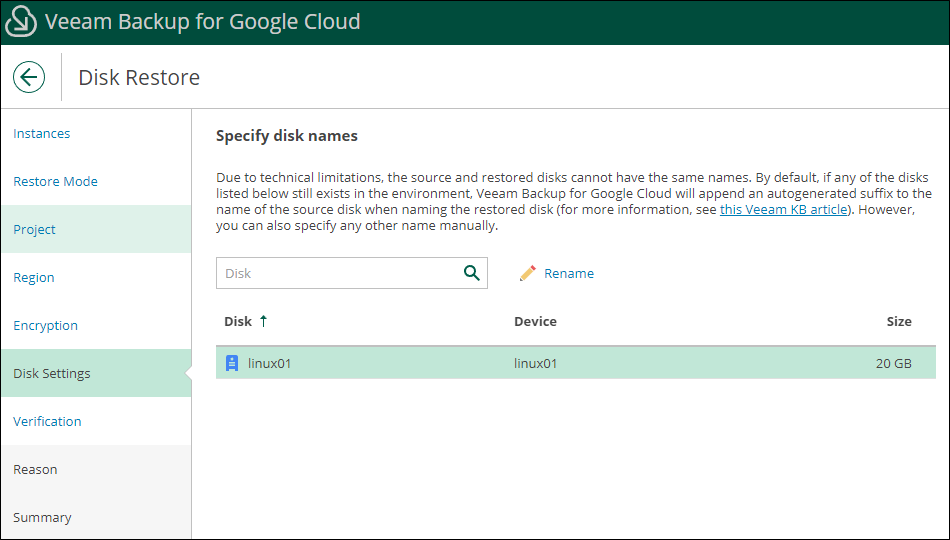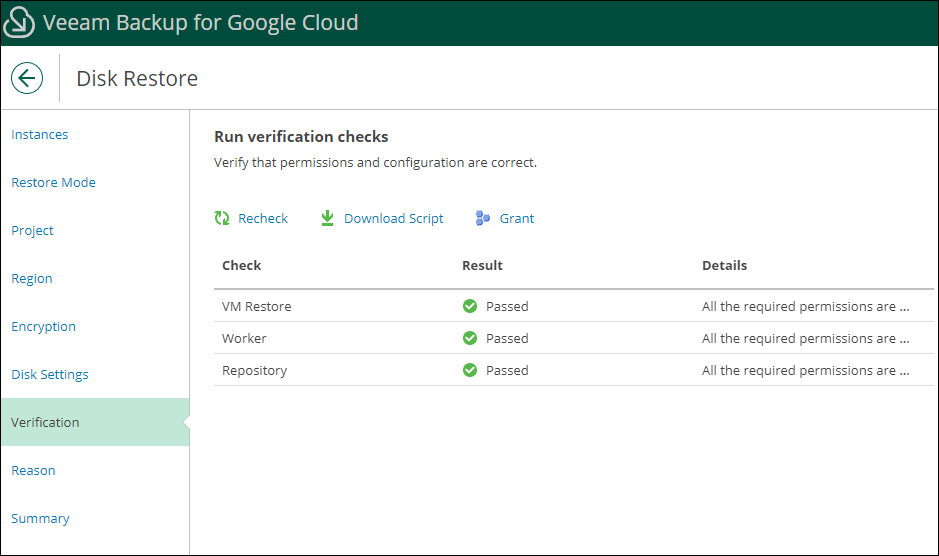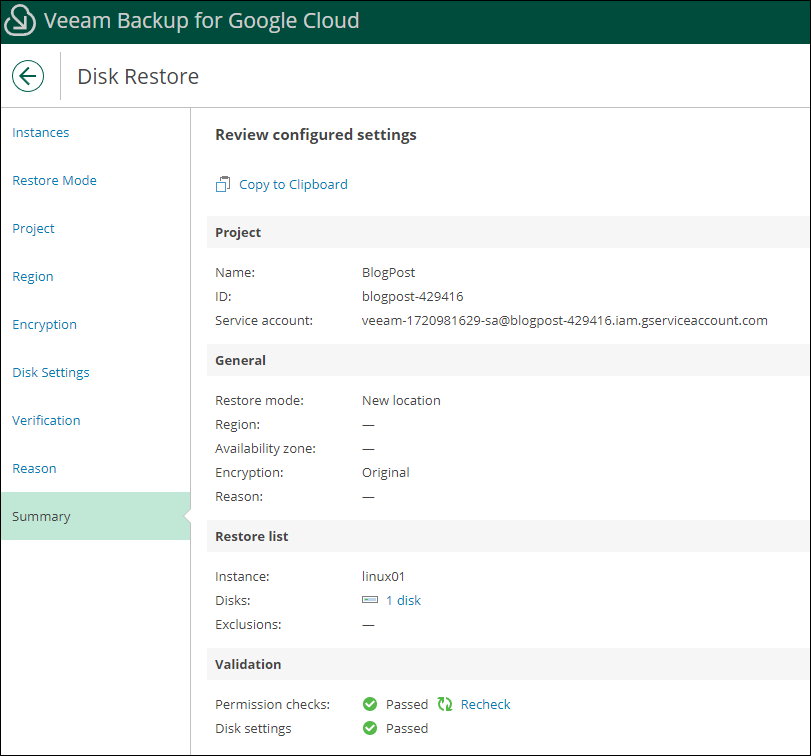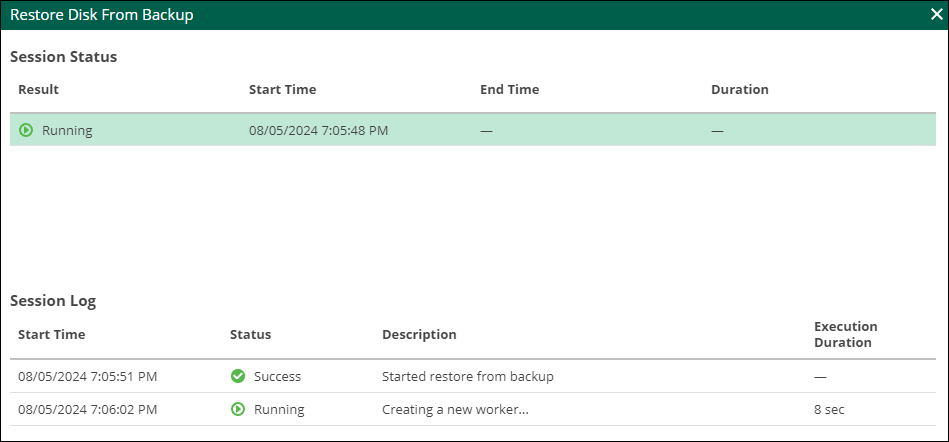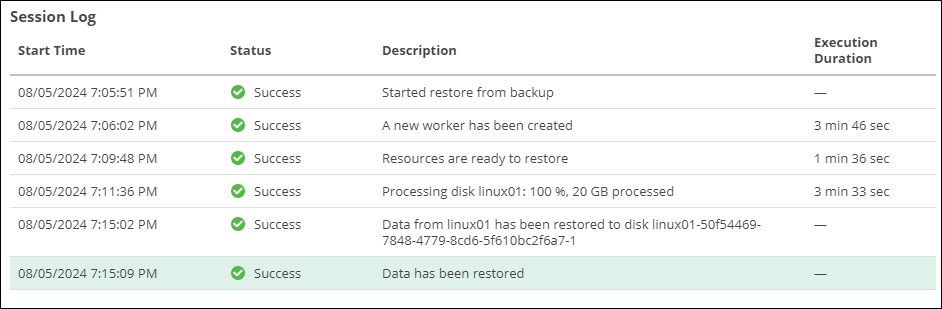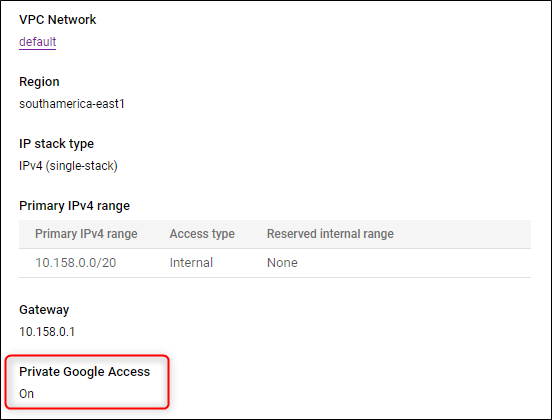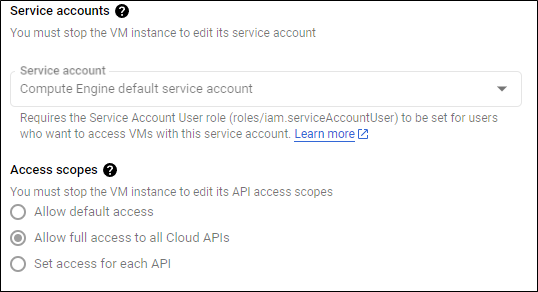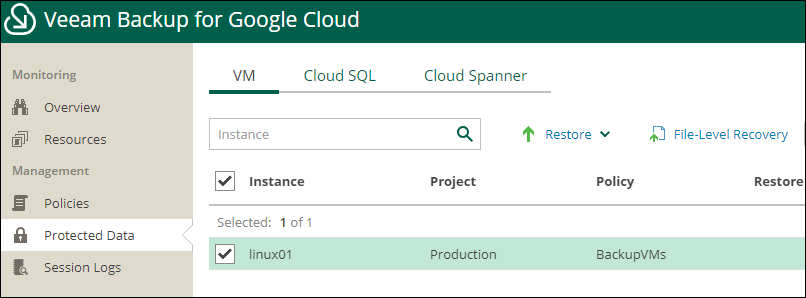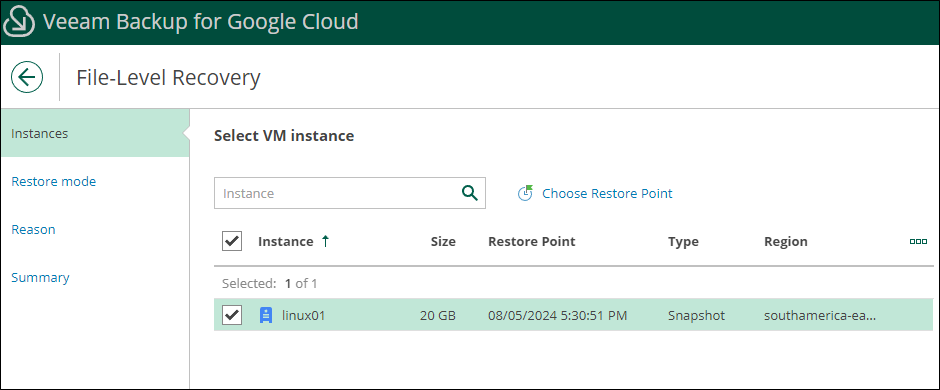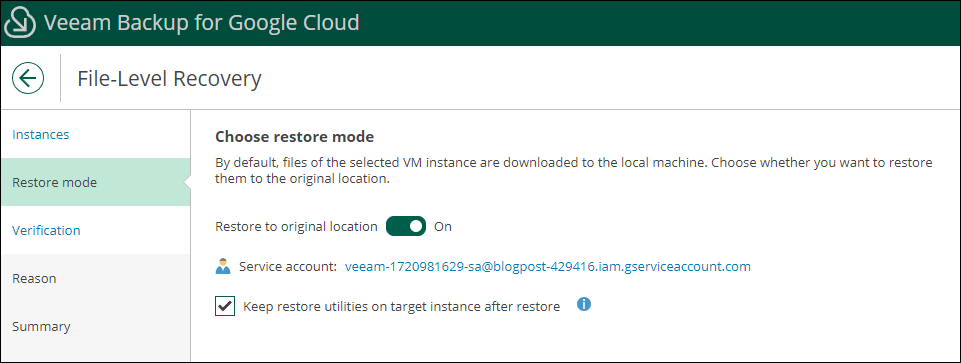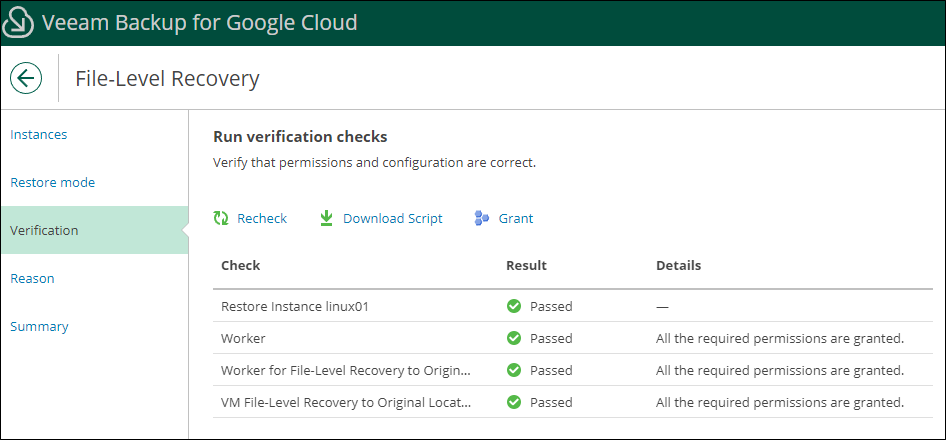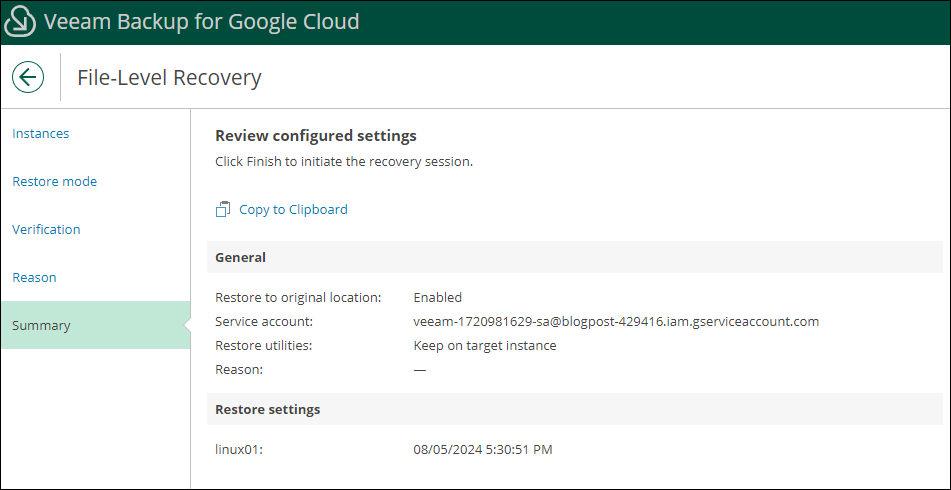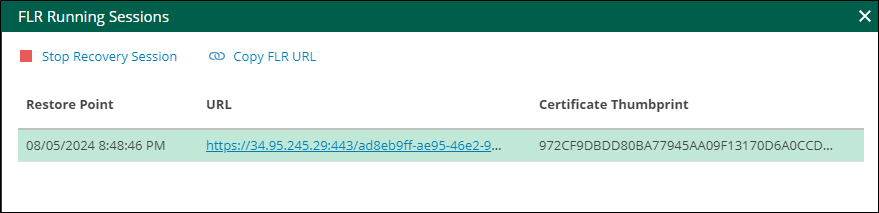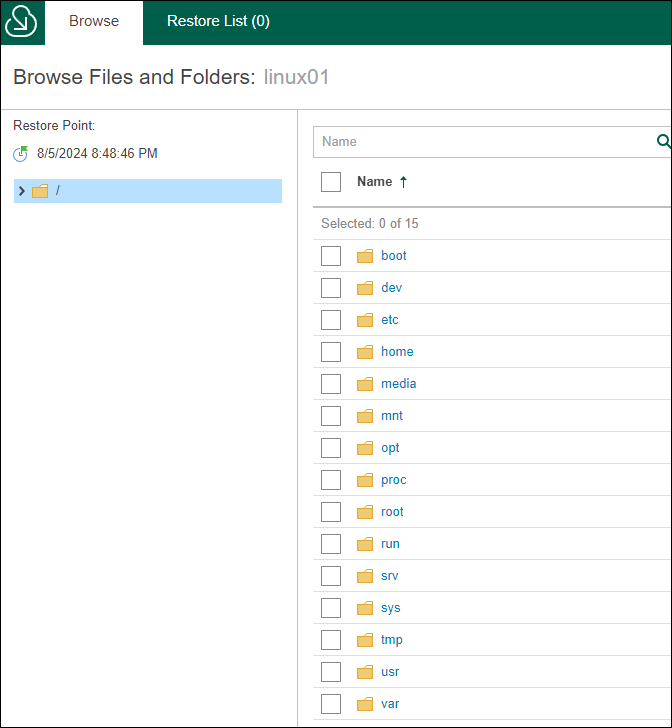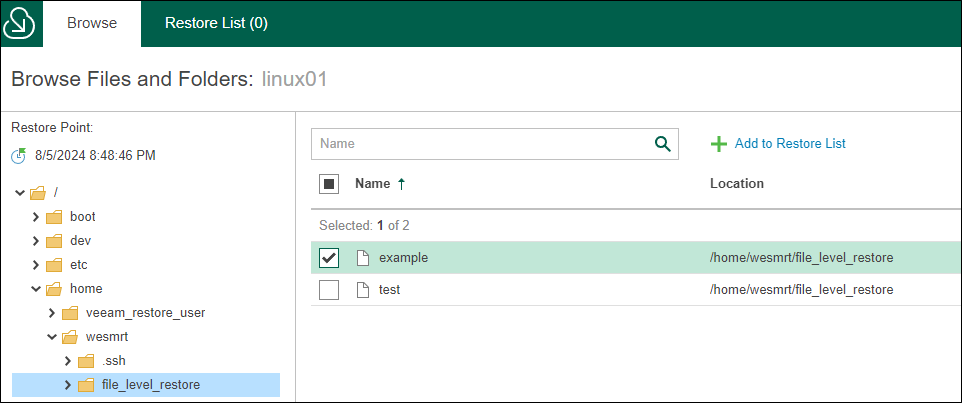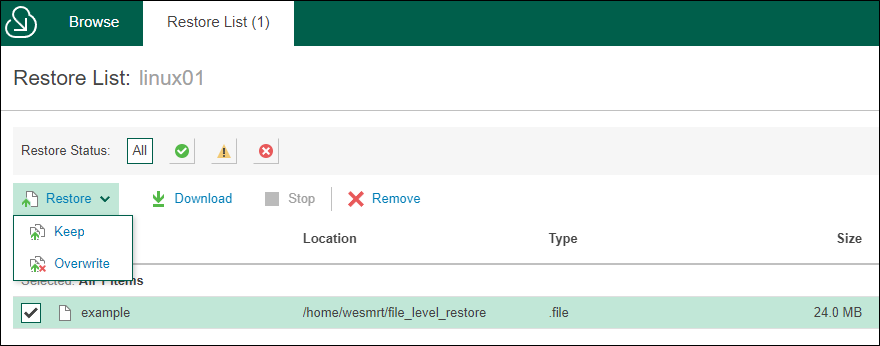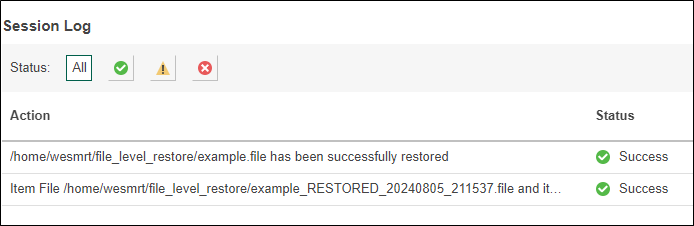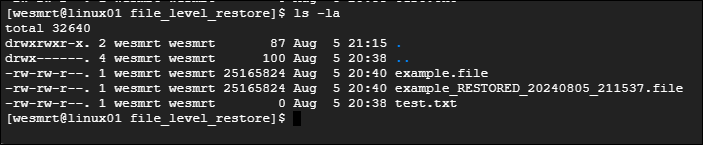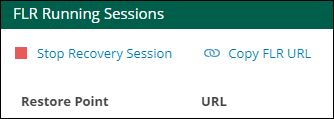Veeam Backup for Google Cloud – Parte 4
Fala turma!
Chegamos ao quarto e último post referente ao Veeam Backup for Google Cloud. Hoje vou mostrar os três possíveis cenários de restore, considerando, claro, que você já tenha realizado backup das instâncias anteriormente. Os modos são:
- Restore completo de uma instância;
- Restore de discos de uma instância;
- Restore granular de arquivos.
Como sempre, é importante validar se existe alguma limitação ou consideração para o processo que será realizado. Nesse link temos todos os pontos de atenção que devem ser levados em consideração para cenários de restore: Considerations and Limitations – Veeam Backup for Google Cloud User Guide.
Restore completo de uma instância
Ao se autenticar na console do Veeam Backup for Google Cloud, em Protect Data, podemos ver as instâncias que possuem backups.
Ao selecionar a instâncias que gostaríamos de recuperar, escolha a opção “Instance Restore”.
Clicando em Restore Point, podemos selecionar diferentes restore points para restauração, seja ele de snapshot ou então de backup.
Em Restore Mode teremos duas opções:
- Restore to original location, with original settings: A restauração acontecerá com as mesmas configurações e no mesmo local da instância original. Normalmente escolhermos essa opção quando a instância original é deletada.
- Restore to a new location, or with different settings: Utilizamos essa opção quando é necessário restaurar a instância em outro projeto/região e alterar as configurações originais da instância.
Nesse exemplo usarei a segunda opção para mostrar todas as opções que podemos alterar durante o processo.
Escolha primeiro o Projeto em que a instância será restaurada. A conta de serviço será selecionada automaticamente.
Escolha a região e a zona de disponibilidade para realizar a restauração.
Podemos manter a criptografia original ou, se desejar, alterar para uma chave diferente.
Na próxima tela vamos receber um erro informando que já existe uma instância com o mesmo nome (linux01). Nesse caso, é obrigatório alterar o nome da instância que será restaurada.
Podemos, além de alterar o nome, alterar também o tipo da instância. Basta clicar em Edit.
E agora podemos prosseguir com o restore, uma vez que o nome da instância restaurada será linux01-restored.
Na parte de Network Settings é necessário escolher a VPC e as demais opções de rede para seguir com o processo.
Defina a VPC, Subnet e se deseja restaurar as network tags.
Como sempre, no último passo, uma verificação das permissões da conta de serviço será realizada.
Por fim, teremos um resumo das opções escolhidas. Podemos definir ainda se a instância será ligada ao final do processo ou não.
Em Session Logs é exibido o andamento do restore.
Durante o processo de restore, os seguintes passos são executados:
- O Worker é criado na mesma região em que a instância será restaurada;
- É criado e anexado ao Worker um novo disco vazio e persistente;
- O número de discos criados é igual ao número de discos que a instância possui.
- Os dados serão restaurados do bucket do Google Storage diretamente para o disco persistente, que está vazio;
- Um snapshot do disco persistente é criado;
- Um disco é criado no local que o restore será realizado
- O Worker e todos os snapshots são removidos;
- Uma instância é criada com as configurações escolhidas durante o processo de restauração, e o disco que foi criado anteriormente é atachado a essa nova instância.
Ao final do processo, teremos a instância pronta para ser utilizada no Google Cloud.
Restore de discos de uma instância
Em Protection Data, iremos escolher a opção Disk Restore.
Novamente, podemos escolher não somente o restore point desejado, mas também a opção de Exclusion. Essa opção permite excluir do restore discos que não são necessários.
Ao clicar em Exclusions, vamos definir os discos que serão removidos do processo. No exemplo utilizado eu possuo apenas um disco, logo, não tenho como excluir ele do restore.
Assim como a restauração de uma instância, durante a restauração de discos, também temos as opções abaixo. Neste exemplo, utilizarei a opção de restauração para um novo local.
Vou escolher para restaurar o disco em um projeto diferente de onde se encontra a instância original.
Defino a região e a zona de disponibilidade.
Escolho o tipo de criptografia e se deseja modificá-la.
Em Disk Restore, você pode alterar o nome do disco. Contudo, se um disco com o mesmo nome já existir no Google Cloud, o Veeam Backup for Google Cloud adicionará um sufixo automaticamente ao disco restaurado devido às limitações.
Processo de verificação das permissões….
E, finalmente, o resumo do processo de restauração que será iniciado.
Em Session logs, podemos ver o restore iniciando.
Durante o restore, os seguintes passos são executados:
- O Worker é criado na mesma região em que o disco da instância será restaurado;
- Um disco persistente novo e vazio é criado e conectado ao Worker.
- Os dados são restaurados do bucket do Google Storage para um disco persistente vazio.
- Um snapshot do disco persistente é criado;
- Um disco de snapshot é criado no destino da restauração.
- O Worker e todos os snapshots são removidos;
Após o restore finalizar, o disco já estará disponível na instância.
Restore granular de arquivos
O restore de arquivos é um processo pouco diferente das opções anteriores. Antes de iniciarmos, precisamos fazer duas modificações importantes:
- Habilitar o Private Google Access na subnet utilizada pela instância;
- Habilitar o Access Scope na instância que faremos o restore de arquivos.
Isso é essencial para que possamos realizar a restauração de arquivos com a opção de restaurar no local original.
Para habilitar o Private Google Access, basta editar a Subnet no Google Cloud e habilitar a opção.
Já Access Scope é uma opção disponível diretamente na instância. Ela precisa estar desligada para efetuar esta alteração.
Escolha a opção de Allow full access to all Cloud APIs.
Após configurar essas opções, estaremos prontos para efetuar o restore de arquivos. Novamente em Protect Data, escolha a opção File Level Recovery.
Por padrão, o último restore point disponível virá selecionado, mas, se necessário, podemos escolher um restore point diferente.
Neste exemplo, selecionarei a opção de restaurar para o local original e manterei a opção de deixar o utilitário de restauração instalado. Assim, se for necessário realizar a restauração novamente, o processo ocorrerá de maneira mais ágil.
Na próxima tela, além de verificar as permissões, também vamos verificar se o Private Google Access está habilitado na subnet da VM e se o Access Scope está configurado.
Na última tela temos o resumo do restore. Basta clicar em Restore para iniciar a recuperação.
Quando o Veeam terminar o processo, será disponibilizado um link para acessarmos o File Browser.
Ao abrir o link no seu navegador, será possível navegar entre o conteúdo dos discos, pastas e arquivos, além, é claro, de selecionar o que precisamos restaurar.
Nesse exemplo, escolhi um arquivo que havia criado anteriormente e deixei na pasta do usuário “wesmrt”. Para seguir, é obrigatório clicar em “Add to Restore List”.
Ao selecionarmos a opção de restauração para o local original, podemos optar por restaurar os arquivos para a sua origem, preservando ou substituindo o arquivo original, se ele ainda estiver presente no local.
Nesse caso vou escolher a opção “Keep”, que vai manter o arquivo original.
O arquivo será restaurado e podemos acompanhar no Session Logs.
Ao acessar a instância via SSH, consigo ver que o arquivo restaurado foi criado e o original foi mantido intacto.
Durante o File Level Restore para o local de origem, os seguintes passos são executados:
- Quando utilizado um restore point de Snapshot, o Veeam Backup for Google Cloud copia os discos persistentes da instância baseado no snapshot e anexa ao Worker;
- Ao utilizar um ponto de restauração de Backup, os discos não são removidos fisicamente do backup. O backup permanece em um estado somente leitura para ser usado na restauração.
- O deploy do Worker é feito com base no tipo de ponto de restauração utilizado:
- Se for Snapshot, o Worker é criado na região em que a instância de destino dos arquivos reside;
- Para Backup, o Worker será criado na mesma região onde o bucket do Cloud Storage está localizado.
- Ao usar o Snapshot como ponto de restauração, os discos persistentes criados desse snapshot são vinculados ao Worker.
- Quando utilizado o Backup como restore point, o Veeam Backup for Google Cloud emula a presença dos discos no Worker a partir dos dados do localizados no Cloud Storage;
- Dependendo do sistema operacional, o acesso a instância de destino é diferente:
- Linux: uma SSH KEY para o usuário veeam_restore_user é criada e essa chave é enviada para a instância utilizando a API de Compute Engine;
- Windows: a credencial veeam_restore_user é criada na instância de destino utilizando a API de Compute Engine.
- Um túnel IAM criptografado é criado entre o appliance do Veeam Backup para Google Cloud e a instância de destino, permitindo o acesso administrativo.;
- Um bucket é criado no Cloud Storage sob o nome “veeam-transfer-files-GUID” na região correspondente à VM de destino, a fim de copiar o utilitário de restauração.
- Este mesmo bucket será usado para o restauro de arquivos futuros, a menos que seja excluído manualmente.
- A interface de restore é criada e a URL para acesso é exibida;
- Os arquivos e pastas selecionados para restore são enviados para a instância de destino utilizando o serviço Pub/Sub do Google Cloud;
- O utilitário de restore é removido do bucket criado;
- O Worker utilizado pelo restore é deletado.
Para concluir a sessão de restauração, devemos retornar ao console e selecionar a opção ‘Stop Recovery Session‘. Isso encerrará o processo e eliminará o Worker em execução.
Com isso, finalizamos a demonstração das três opções de restore disponíveis para instâncias utilizando o Veeam Backup for Google Cloud.
Ficou com alguma dúvida? Deixa aqui seu comentário!