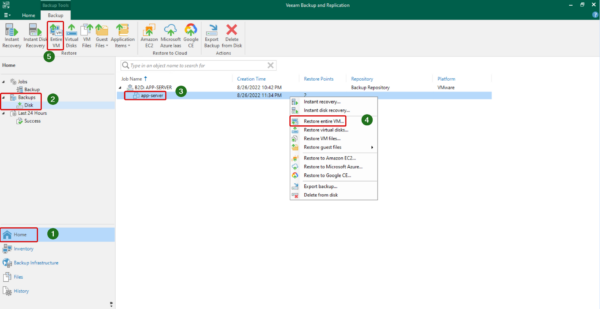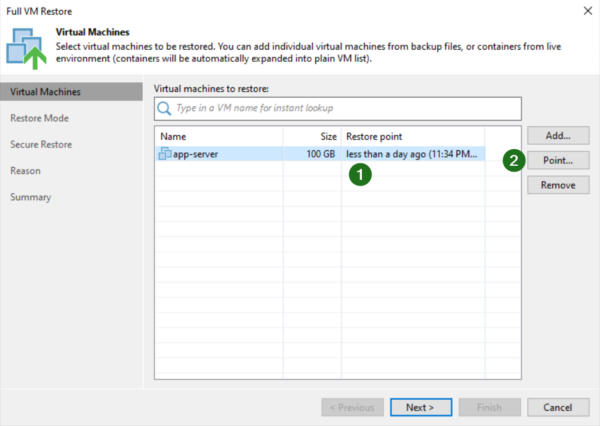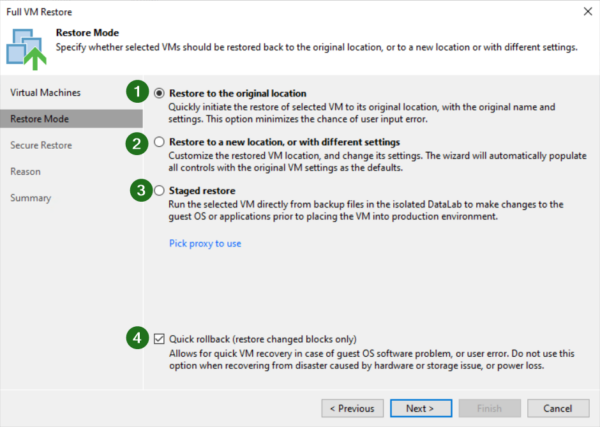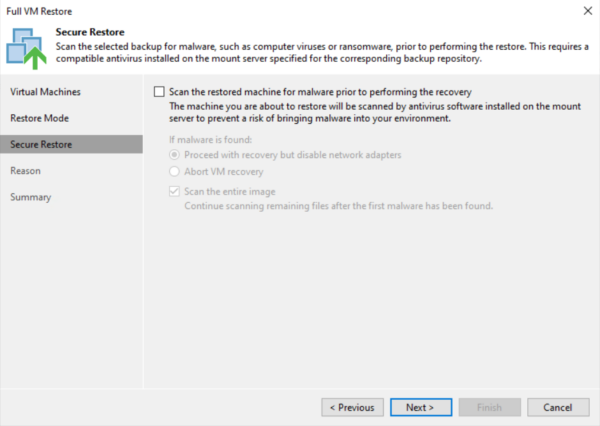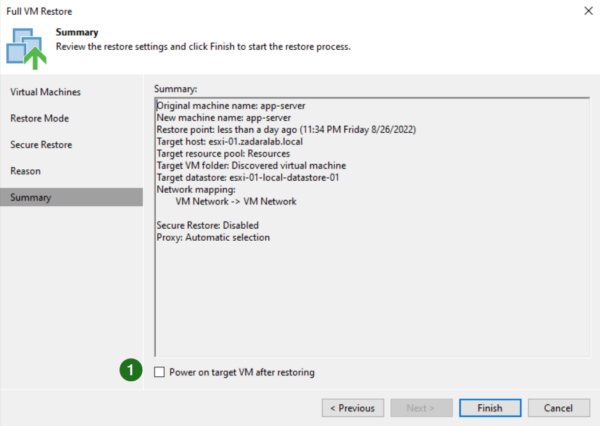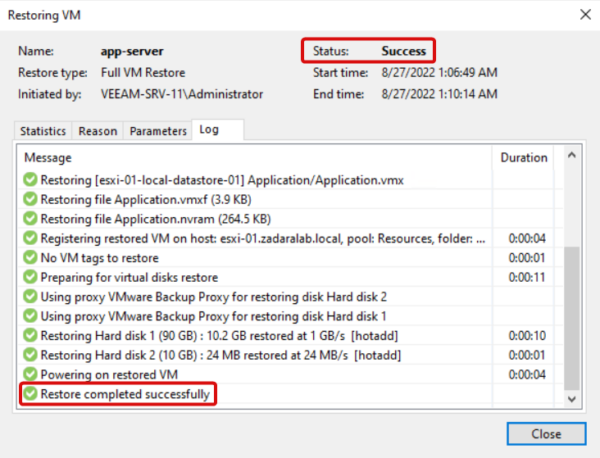Veeam – Restaurando VM completa
O conteúdo desse post foi publicado também no blog oficial da Veeam e você pode encontrá-lo clicando aqui.
A importância da continuidade de negócios
Todos sabemos que, nos dias atuais, um sistema fora do ar por alguns minutos pode causar um grande impacto financeiro e institucional para as companhias. Uma das maneiras que as corporações estão encontrando para minimizar essa possibilidade é criar planos de continuidade de negócios.
Mas então: o que é e como garantir isso?
Continuidade de negócios, nada mais é que desenhar um modelo onde, em situações de adversidade, exista um caminho a ser seguido. Esse caminho muito provavelmente fará com que as perdas sejam mínimas ou até nem aconteçam. A grande jogada quando se fala em continuidade de negócios é que isso deve ser desenvolvido e planejado muito antes de ser utilizado, ou seja, em momentos de navegação em águas calmas. Quando a tempestade chegar, o marinheiro já sabe o que fazer para contornar a situação.
O plano de continuidade de negócios envolve quase todas as áreas de uma companhia, mas, no nosso caso, vamos dedicar os esforços para disponibilidade e proteção de dados. Graças a Veeam, podemos ter várias opções para garantir a continuidade, e elas vão desde backup, replicação, orquestração, nuvem, imutabilidade, etc. Muitas maneiras que, quando combinadas, se tornam uma poderosa arma contra o apagão corporativo. Mas especificamente nesse post, abordaremos um recurso chamado Full VM restore.
O que é o Full VM restore?
Em linhas gerais, é o procedimento de recuperar completamente uma máquina virtual que, por algum motivo, não está mais produtiva. Imagine o seguinte cenário:
Você tem um servidor de arquivos que é uma VM. E essa VM possui 5 discos virtuais. Quando um Full VM Restore é realizado, você evita, por exemplo, que alguns dos discos sejam “esquecidos” para trás. Ou seja, efetuando um Full VM restore com Veeam, todos os 5 discos dessa VM serão restaurados sem nenhum problema.
A documentação oficial da Veeam relacionada ao modelo de restore que abordaremos nesse post pode ser encontrada clicando aqui.
E como fazer?
Como tudo no Veeam, o procedimento é muito fácil. Não vamos abordar aqui o processo para realizar backup, consideraremos que a VM que será restaurada está sendo executada no VMware vCenter e o Veeam já a protegeu nos jobs de backup.
O nome da VM que utilizaremos no exemplo é “app-server”. Na animação abaixo, vejam que ela está em funcionamento e logo após eu realizo o processo de exclusão.
Agora, com a console do Veeam Backup and Replication aberta, navegue até a na guia Home (1), depois Backups>Disk (2), agora clique com o botão direito sobre a máquina virtual que deseja recuperar (3) e selecione a opção Restore entire VM (4). Você também encontra essa mesma opção na barra de ferramentas superior (5).
Na janela que irá aparecer, o Veeam automaticamente trará como sugestão de restore o backup mais recente disponível (1). Entretanto, caso você precise recuperar a VM de um ponto de restauração mais antigo, basta clicar em Point (2).
O próximo passo é escolher qual modo de restore será utilizado. São 3 opções (mais detalhes você encontra aqui):
(1) Restore to the original location: é o método mais simples, onde o Veeam vai restaurar a VM com as configurações originais. Nesse modo, a VM é restaurada para o mesmo Datastore, Folder e name.
(2) Restore to a new location, or with different settings: essa opção é bem mais completa e detalhista. Você tem a possibilidade de altarar o local do restore e também modificar as configurações da VM, tais como rede, armazenamento, etc. Nesse método, o Veeam restaura a VM ou os discos conforme as configurações locais que você definiu.
(3) Staged restore: todas as opções do método anterior estão disponíveis, porém, com Staged Restore é possível restaurar a VM em um DataLab (ambiente isolado) e, dessa forma, executar scripts ou procedimentos antes de colocá-la em produção. Esse processo é conhecido também como recuperação por etapas e pode nos ajudar com requisitos da Lei Geral de Proteção de Dados (LGPD), mas não vamos cobrir isso nesse artigo.
Ainda existe uma opção complementar chamada Quick rollback (4). Selecionando essa opção, o Veeam utiliza o CBT para mapear os pontos que precisam ser restaurados. Esse é um processo mais rápido, pois são restaurados apenas os blocos diferentes que mudaram do ponto de restauração utilizado versus a VM que está no ambiente. Por recomendação, utilize esse recurso quando não houver acontecido nenhum problema de hardware no ambiente ou se VM não existir mais.
Para nosso exemplo, escolhi a opção Restore to the original location.
Ao clicar em Next, é possível configurar uma opção chamada Secure Restore. Ativando essa opção, o Veeam solicita ao antivírus do sistema operacional para fazer uma verificação na VM. Para saber mais sobre como configurar a integração com o antivírus, consulte esse link
A próxima tela é apenas para justificar o motivo do restore e a última. Clique em Next e chegaremos ao último passo. Basicamente você encontrará nessa tela uma visão geral das opções escolhidas. Também está disponível um checkbox onde, ao marcá-lo, a VM será ligada automaticamente (1) após a tarefa ser completada. Agora clique em Finish e aguarde o processo ser concluído.
Ao final, você poderá consultar no log que o restore foi finalizado sem nenhuma falha.
Para ilustrar melhor, o vídeo abaixo demonstra o processo de restore e a VM sendo acessada após ser recuperada.